How to extract data from a CV (resume) to Excel with Zapier
- Ilia Zelenkin
- Aug 24, 2023
- 2 min read
Updated: Aug 27, 2023
Introduction
In this article, we will learn how to extract data from a CV and save it into Excel using Zapier. If you work in HR or the recruitment industry, then saving time on mindless tasks like typing data from resumes to other tools should be on your Top 3 priority list.
So let's do it step-by-step.
Step 1: Set up a Zap in Zapier
Log in to your Zapier account. Click on "Make a Zap" to create a new Zap.
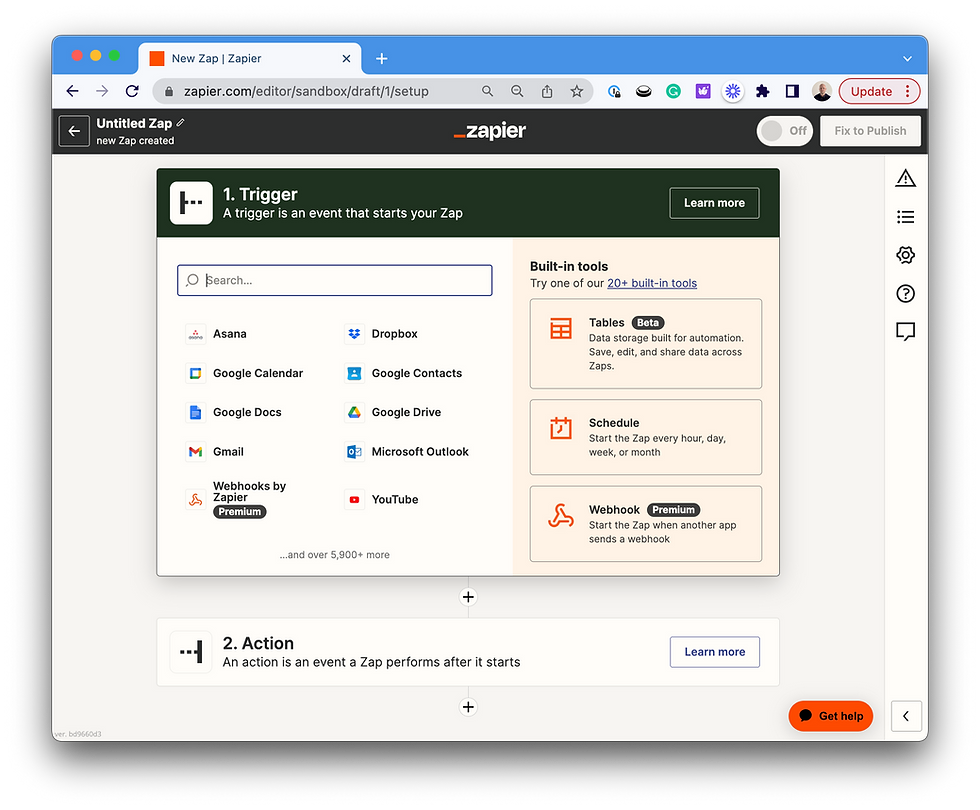
Choose "Gmail" as the first app and select the trigger "New Attachment" since resumes usually come as email attachments. Here you can use another trigger like New File in the Folder for Google Drive.

Step 2: Choose Bitskout as the second app
In the next step, choose "Bitskout" as the application. Select the action "Extract Data from CV."

Then choose a File attachment in the URL by clicking on "Attachment (exists but not shown)" option:

Now run a test and check the extracted data.
Step 3: Create an Excel Row
In the next step, choose an action from Excel called Add Row.

Choose your account and in the Action screen select the Excel file in the cloud storage that you want to write data to. In the example below, I will populate BitskoutTesting.xlsx in my OneDrive.
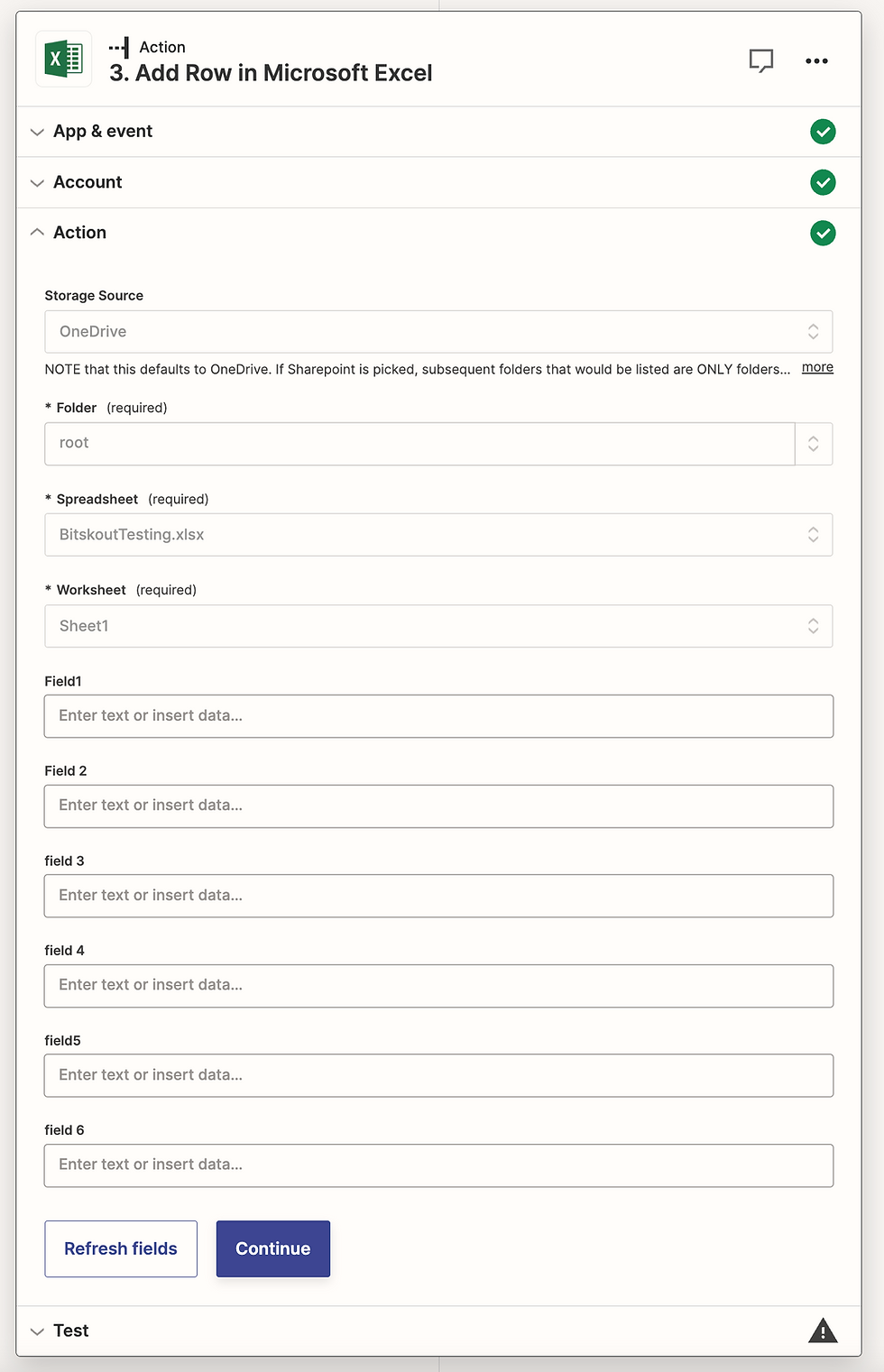
And then map the data from the Bitskout step.

Once you are done mapping the data, finish the zap setup and turn it on.

Conclusion
Using this simple How To guide you can quickly set up automated candidate processing. Instead of spending hours navigating through files and making candidates fill in endless forms, you can create an experience to match.
