Introduction: This instruction will guide you on how to extract data from emails received in Outlook and transfer it to Excel using Bitskout and Microsoft Power Automate. By following these steps, you can easily create a data extraction plugin and automate the process using AI.
Video Instruction
Step 1. Setting up Bitskout
To set up the extraction from text we need to press Create Plugin. In the plugin creation screen choose the Extract option and then From Text.

You will see the screen where you can start adding the examples. Adding examples is required to teach Bitskout about your emails. Think of it as if you'd be telling a new employee of what to do.

Step 2. Setting up Examples
Collect real examples of emails that contain the information you want to extract. You need only a few examples. Paste the email text into the text area:

Step 3. Define the fields to extract
Identify the specific fields you want to extract from the email examples. Then add them with their respective values from the example.

You can add more examples however no need to add a lot of similar ones. Two or three similar examples should be enough. Once finished, press the Create button.
Step 4. Set up the output
Once you press Create, you will see the that plugin has been created.

Now we need to set up Power Automate.
Step 5: Configure Power Automate
Launch Microsoft Power Automate and start creating a new flow.
Choose Outlook trigger "When a new email arrives (V3)" as a first step.

This trigger will react when you have a new email in your inbox.
Then add a new step and choose the Bitskout "Run plugin for a Text" option:

Now choose the plugin first - you can use the input field to search for a plugin name.

And in the Input Text choose "Body" from the Outlook step. Your final Bitskout step should look like this:

Now let's run a test. Save your flow and press Test in the upper right corner.
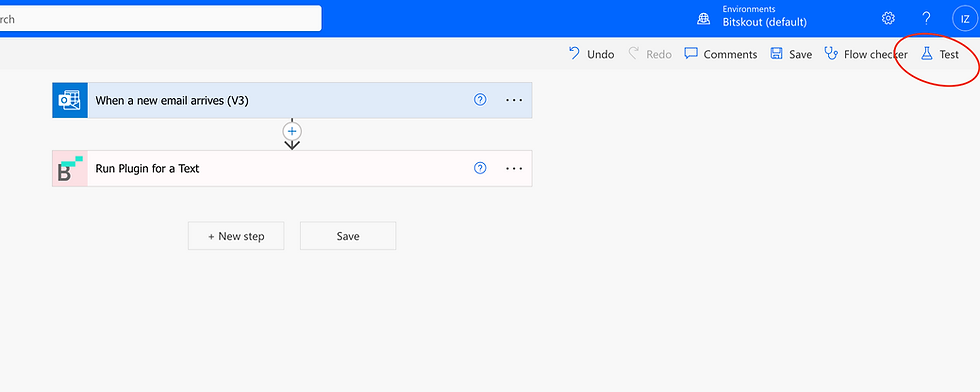
Use a Manual Trigger and send the example email to this mailbox. If your test is successful, you will see the following screen. Select all the text in the "outputs" box and copy it to the clipboard.

Press Edit in the upper right corner to go back to the flow setup.
Our next step is a tiny bit technical - we need to add the Parse JSON step. This happens because Power Automate doesn't know upfront what fields our plugin will return.

Let's add the Parse JSON step.

Now in the Content field choose Outputs from Bitskout:

Then press the button "Generate from sample". In the opened window paste the text you copied from the test and press Done.

Now our steps are ready - let's set up where you want data to appear. I will use Excel for that.

Now I just need to map the values from JSON step to my Excel Columns:

Once you're done, the Excel will look like this with fields mapped.

Now your flow is ready and you can start extracting data from emails.
Conclusion
In this How To article we wanted to show you how you can set up data extraction from emails in a very simple manner - by providing a few examples. You can use this instruction to get data from emails, notifications, and alerts to automate your workflows.
